

A drop down box will be on the top right. This will open a window where "Customize Ribbon" can be selected in the left pane. To get to the Ribbon settings, first select "File" then "Options".
#How to insert tabs in word 10 windows
How do I Open the Insert Tab in Windows 10? These items include such things as tables, word art, hyperlinks, symbols, charts, signature line, date & time, shapes, header, footer, text boxes, links, boxes, equations and so on.
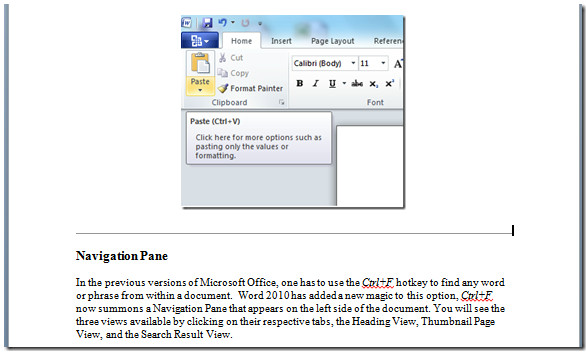
#How to insert tabs in word 10 how to
A post where you can find here:īackup and Restore Your Office 2010 Ribbon And Quick Access Toolbarīelow you can check out the video describing How To Activate or Deactivate Ribbon Tabs in Microsoft Office Applications?ĭon’t Forget To Subscribe To My YouTube Channel. In an older post of mine, I had described how can we backup and restore our Ribbons customization. The same procedure that was described above for Microsoft Word, stands for Microsoft Excel, Microsoft PowerPoint, Microsoft Outlook, and all the other Microsoft Office applications. In the image below, we can see now all the Tabs that we activated that are now available for us to use. Once we have finished activating or deactivating the Tabs that we need or do not, we press the Ok button which is located at the bottom right corner of the Word Options dialog box for the adjustments to take place. All we need to do, is to either activate or deactivate the Tabs that we want to use or not to. The Tabs that are not activated are the following: Home, Insert, Draw, Design, Layout, References, Mailings, Review, View, Developer, Add-Ins and Help. In the image, below, we can see that activated are the following: Blog Post, Insert (Blog Post), Outlining, Background Removal. If it is not activated, there will be no check mark in the check box. Right below, and under Main Tabs, we have available all the Main Tabs that are available for us to use.Īt the left of each Main Tab description Name, we have a + (plus) icon, which if we select it, a subcategory with different commands that are part of that Tab will appear, where we can either select it or deselect it.Īt the left of each Main tab description Name, we also have a Check Box, where if it is activated (indicated by the check mark), it means that the Tab is activated.
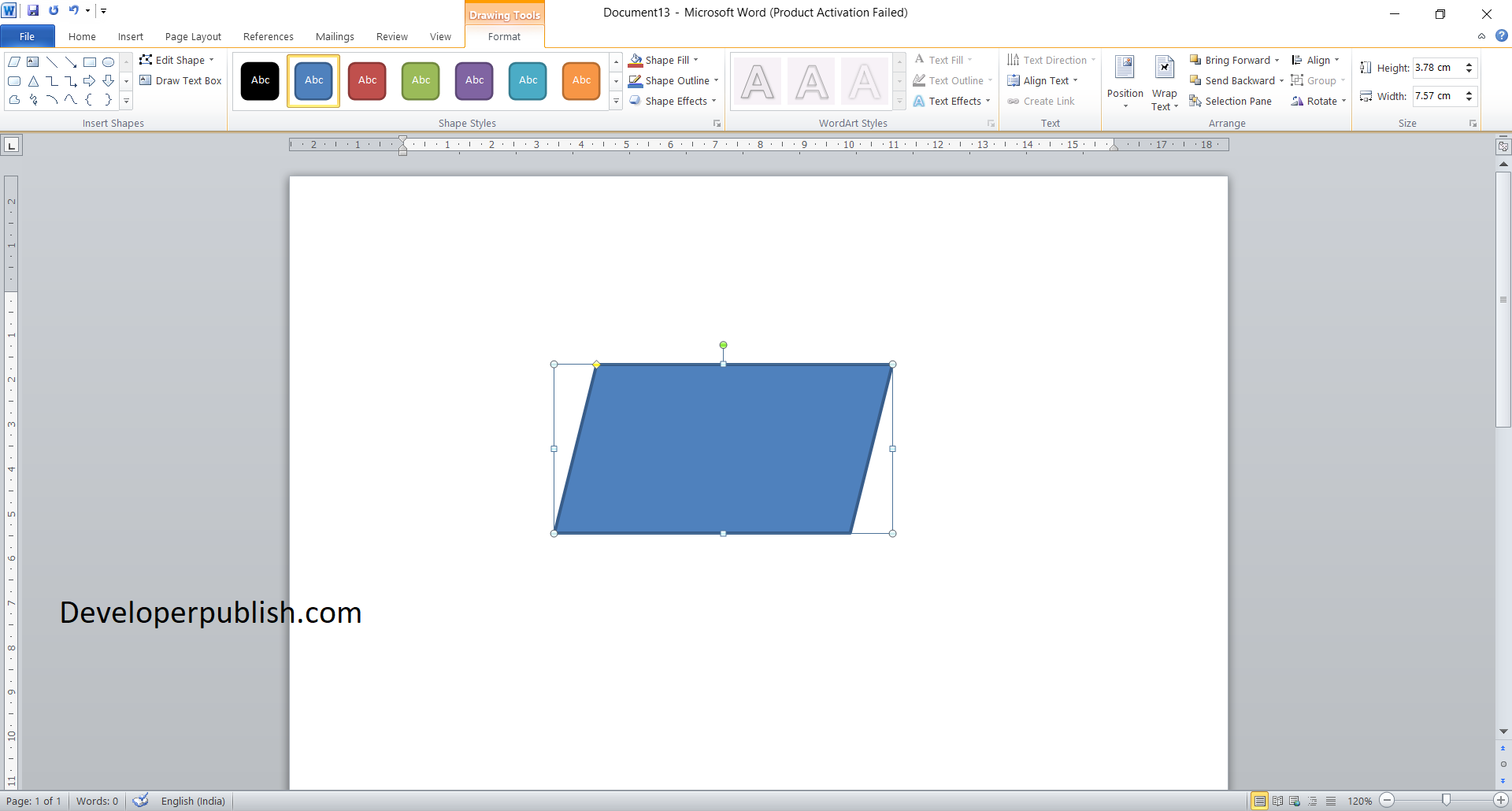
Right below the Customize the Ribbon area, there is available a drop-down menu that mentions Main Tabs. For this post, we will be dealing with the Customize The Ribbon area. The Choose Command From area and the Customize The Ribbon area. The Customize Ribbon task pane is separated into two main areas. Once we select the Customize Ribbon command, in the middle of the dialog box, we are able To Customize The Ribbon and Shortcut Keys.

Once the Options category is selected, the Word Options dialog box appears, where from the left we select the category Customize Ribbon. We must select the File tab (which is the only Tab remaining) from the left where we move into Backstage View, and from the drop-down menu that appears at the bottom we select the category Options as shown below. In the following image, we can notice that the Ribbon in Microsoft Word is completely empty, and that no Tabs are activated. To find out how to Activate or Deactivate Ribbon Tabs in Microsoft Office Applications just follow the steps below. Each application has its own Ribbon Tabs, and whatever adjustments we make on one Application does not affect any other application. For us to activate or deactivate Ribbon Tabsin Microsoft Office Applications is a quite simple procedure. Many times, when we run applications in Microsoft Office such as Word, Excel, PowerPoint and Outlook, there may be some Tabs missing that we need, or maybe there are some Tabs activated that we do not use and are not necessary for us.


 0 kommentar(er)
0 kommentar(er)
